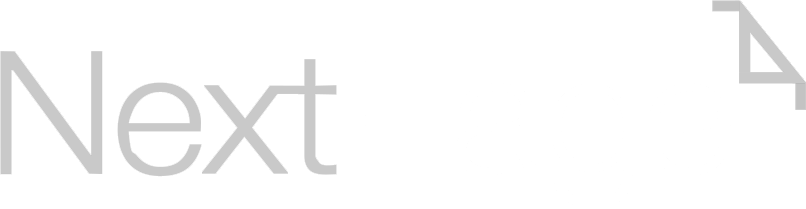Support
Technical Support
Tutorials
Frequently Asked Questions
- What is NextPage?
- How do I get my music into NextPage?
- What music formats does NextPage support?
- How do I get my music into a PDF?
- What is the difference between NextPage and using iBooks to load and view .PDF pages of music?
- What happens to my Page Links, page orders, and markup when new versions are released?
- What happens when I buy a new iPad?
- Popular ->Why aren't my songs being saved to my set list?
- Popular ->Does NextPage have a dark mode?
Basics
- Loading Music
- Changing the Page Order
- The "Forward Only" paging method
- Backing up your Page Links and Markup
Troubleshooting
- Handling large PDFs
- Why are some of the pages of my music being displayed upside down or sideways?
- Why iPad multitasking may not be your best friend
- Sluggishness when syncing a large number of new songs
Performance Tips
FAQ
What Is NextPage?
NextPage is a solution to the challenges of dealing with paper sheet music during live performance. NextPage is an iPad app that will present all of the music in your performance page by page, song by song, in whatever order you wish, and allow you to move between pages by simply swiping or tapping the screen. You can even jump directly to any page within in a song with a single tap!
Imagine how much better you will be able to concentrate on performing when you no longer have to worry about turning to the wrong page, or having the music fall off the stand!
NextPage organizes songs into sets so that there is no need to call up a menu when going from one song to the next. To begin a rehearsal or performance, you simply tap on the set you want to play, and NextPage loads and presents just that list of songs. The idea is to provide the speed and efficiency required for a good playing experience in a live environment. The audience or the band does not want to have to wait on you to get the next song up. With NextPage, the next song is literally on the next page.
In addition to managing the order and displaying your music, NextPage also provides Markup tools that allow you to annotate your music with performance notes, such as fingerings, dynamics, tempo, etc.
How do I load my music into NextPage?
Any music you have in PDF format can be transferred to NextPage by using Dropbox, iCloud Drive, or the Document Sharing feature in iTunes. You can also open PDF email attachments in NextPage, so that last-minute song your director emailed to you while you were driving to rehearsal will be ready and waiting on your iPad when you arrive. You can watch the video tutorial here, or read the step-by-step process here.
What music formats does NextPage support?
NextPage supports music in PDF format.
How do I get my music into a PDF?
There are three basic ways to get music into PDF format:
- purchase it that way,
- use your music notation software's print feature to "print" to a PDF file, or
- scan it.
Many of the online sheet music retailers can deliver music in PDF format. (Note that some will deliver a locked PDF that requires a passcode in order to view it. NextPage does not currently support locked PDFs).
Some music notation applications (e.g. Finale, Sibelius, etc) are able to create PDFs directly, while others may require you to have a PDF printer driver installed, such as the one provided with Adobe Acrobat.
In many cases, scanning paper music into your Mac or PC will be the only option available. Depending on the capabilities of your scanner, you may be able to scan directly to a PDF file. If not, you can use either the software that came with your scanner, or perhaps an app that came with your PC, such as "Image Capture" on the Mac. You can watch the scanning video tutorial here.
What's the difference between NextPage and using iBooks to load and view music PDFs?
iBooks displays any PDF and provides the ability to turn single pages, zoom in/out, and navigate to a specific page using thumbnails accessible from the top/bottom toolbars. In a pinch, you could certainly play music with it. Unlike NextPage however, this is not something iBooks was designed to do.
While it may appear to be just a PDF viewer, NextPage is much more than that - NextPage is specially designed for live musical performance. When playing live, there is a need to move quickly from one page to the next, and from one song to the next, often in random order. NextPage allows paging forward/backward just as iBooks does, but also provides a way to define an area of the screen, called a "Page Link," that when touched, jumps directly to a specific page. The need for this happens often with repeat markings in the music (e.g. D.S., D.C al Coda, etc). iBooks does not provide a way to jump to any page with a single tap.
Page turns have to be smooth and typically have to happen very quickly, since the performer needs to get her page turning hand back on the instrument. A key differentiating feature of NextPage is that it's designed to do the page transitions visually in such a way as to not distract the performer's eyes. iBook page turns have a visual "hitch" during transition that, while OK for general reading, can be extremely distracting for a musician.
NextPage organizes songs (e.g. separate PDF files) into sets so that there is no need to call up a menu when going from one song to the next. To begin a rehearsal or performance, you simply tap on the set you want to load, and NextPage loads and presents just that list of songs. The idea once again is to provide the speed and efficiency required for a good playing experience in a live environment. The band does not want to have to wait on you to get the next song up. With NextPage, the next song is literally on the next page.
In addition, NextPage allows you to:
- Duplicate and reorder the pages in a song so that only paging forward is required to play through songs with even the most complicated navigation.
- Mark the music by drawing on it with your finger, or adding text annotations with the iPad's on-screen keyboard.
- Jump from one song to another with a single tap.
- Search for songs by title.
These features were built to address live performance-related issues that iBooks is simply not designed to solve.
What happens to my Page Links, page orders, and markup when new versions are released?
All of your set lists, custom page orders, page links and markup will be preserved when you upgrade to new releases of NextPage.
What if I buy a new iPad?
You can use NextPage's Backup/Restore function to move your PDFs, markups, annotations, and song information to a new iPad. Take a look here for more detail.
Why aren't my songs being saved to my set list?
In order to add songs to a set you must be sure to select them from the Song List by tapping on them. A selected song has a check mark next to it as shown below.
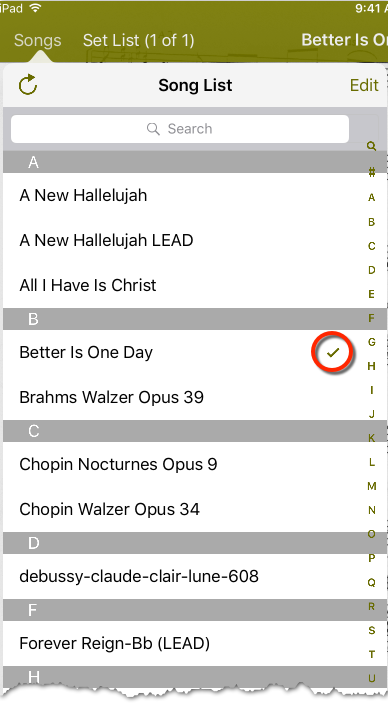
Tapping on a song you have already selected will remove it from the Set List. In either case, NextPage will automatically save the Set List as you make changes.
BASICS
Loading music into NextPage
This topic is also covered in the video tutorials. Assuming you have some PDFs ready to go, the basic steps are:
- Attach your iPad to your computer using the USB cable and start iTunes.
- Click on your iPad after it appears under the iTunes "Devices" list.
- Select the "Apps" tab, found along the top of the screen just under the message window.

- Under the "File Sharing" section at the bottom of the screen, click on NextPage.
- Drag/Drop your PDFs to the "NextPage Documents" window or use the "Add..." button to select your files from a Finder (Mac) or Windows Explorer window.
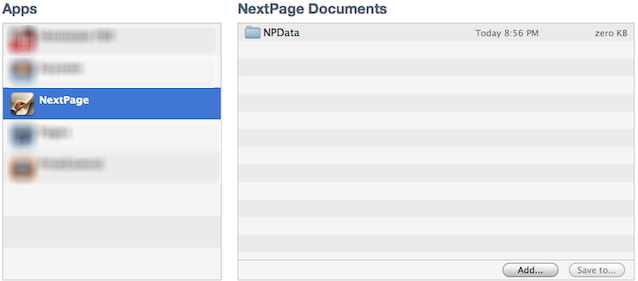
iTunes will immediately sync your files to NextPage, where they will become available in the Songs List.
Alternate Method:You can also add a music PDF to NextPage that has been sent as an email attachment. If you tap and hold on the attachment, a popover will appear giving you the option to open the file in NextPage. Doing so will immediately open NextPage and add the file to your Song List.
Changing the Page Order
The purpose of the Page Arranger is to allow you to change the order of the pages in song, as well as duplicate and delete pages. The first time you load a song into NextPage, the pages are ordered the same as they appear in the original PDF file. If you then select "Change Page Order" from the Tools menu, you can drag/drop the pages into any order you'd like. You can also duplicate or delete pages by tapping them to select them, and then pressing the Delete or Duplicate buttons on the tool bar.
Why would you want to do this? Read below!
The "Forward Only" paging method
Some songs can have complicated navigation with multiple passes through repeat markings, segnos, and codas, which could require you to page backward or forward more than one page at a time. One solution to this is to use Page Links, which allow you to create areas on the screen that when touched, jump directly to any other page in the song. Another option would be to use the Page Arranger to copy all of the pages you would have to page back through and arrange them in order from "left to right." You can then simply continue to page forward to move through the song.
For example, suppose you have a 5 page song, and on page 3 you are instructed to go back to page 1 and play straight through to the end. You could use the page arranger to duplicate pages 1,2 and 3 and then order all 8 pages like this:
1, 2, 3, 1, 2, 3, 4, 5
Now all you need to do is simply start on page 1 and continue to page forward until you get to the end of the song. If you are using foot pedals with NextPage, you would only need to use a single pedal.
Backing up your Page Links, Markups, etc.
NextPage maintains several kinds of information for each of your songs: the page order, Page Links, and Markups, just to name a few. NextPage provides a Backup function that will back up all of this information to Dropbox so that you can restore it as required, for example, to begin using NextPage on a new iPad.
If you don't have Dropbox, you can also use iTunes Sync. NextPage stores its information is a folder named NPData which will appear in NextPage's shared documents list in iTunes. You can back up NPData by connecting your iPad to iTunes, and then simply dragging the folder from iTunes (in the File Sharing section for NextPage) to your Mac or PC desktop, and then reversing the process to copy it to a new iPad. The process is very similiar to loading music via iTunes as described above.
Handling Large PDFs
Extremely large PDF files can cause performance and stability problems. This is primarily a limitation of the memory situation on the iPad and a challenge for all iPad apps that display PDF files. This is less of an issue on iPad 2, but something you should definitely be mindful of with the original iPad. To deliver an acceptable playing experience, at least two and usually three pages of music need to be loaded at all times: the one you're playing from, the next page, and often the previous page. If your PDF contains huge pages, three of them may not be able to fit into the memory available, and this could potentially lead to problems.
PDFs created by printing from music notation software are usually relatively small and are easily managed by NextPage. PDFs created by scanning printed music at high resolution and in color are generally the type that will cause problems. After extensive testing, we've found that simply lowering the scan resolution and scanning in black & white will usually reduce the files size enough to avoid any issues.
Why are some of the pages of my music being displayed upside down or sideways?
Each page in a PDF file can have an optional rotation attribute that specifies how a page should be rotated when being displayed. When pages appear improperly rotated, it's likely that those pages have a rotation attribute set, which NextPage currently ignores. Normally, a newly scanned music PDF does not have any rotation attributes set on its pages, but they could be changed later using a PDF editor. For example, if you were to scan your music in a landscape orientation and then rotate it to portrait using Adobe Acrobat, the rotation attribute would become set on all the pages. Since NextPage ignores the rotation attribute, the music would appear to be displayed "sideways" by 90 degrees. NextPage will support the rotation attribute in a future release.
Why iPad multitasking may not be your best friend
The multitasking capability of iOS is a blessing on newer iPads, but can be a curse on older ones. The fact that you can run more than one program simultaneously means that you will be just in the normal course of using your iPad. With the increasing demands of newer versions of iOS, this can create a performance issue on iPads older than the iPad Air. The more apps in memory, the more frequently low memory warnings will be sent to your apps, including NextPage. This can lead to responsiveness issues as NextPage pauses to give back whatever memory it can. It is therefore recommended that during live performance, NextPage should be the only app running. Go into your multitask bar (double-click the Home button) and terminate all of the others apps - you may be surprised at how many are running.
"Pre-flight" checklist for playing live
We all know that playing live can be full of surprises - some good and some not so good. Using any electronic device when performing naturally increases the possibilities for the unexpected. In the case of using an iPad to manage your music however, the risk is definitely worth the reward. No matter whether you use NextPage or another similar app, here are a few things you may want to make part of your routine prior to playing.
- Turn off all NotificationsYou don't want any pop-up alerts while you're performing. Alerts of any kind take control of the screen and dim the background. Clearly Not Good. Notifications can be controlled using the iPad's Settings app
- Terminate any apps other than NextPage. See "Why iPad multitasking may not be your best friend" above.
- Consider rebooting your iPad prior to performance. Sometimes apps misbehave during low memory conditions and can cause instability problems with the iPad. Unfortunately you won't know this until the crash happens while you're playing. Rebooting your iPad prior to performing can be an effective "preventive medicine."